PPT 용량 줄이기 – 쉽고 빠르게 해결하는 방법

♥
1. PPT 용량이 중요한 이유
파워포인트(PPT)를 사용하다 보면 슬라이드 개수 증가와 함께 파일 용량이 커지는 문제를 겪게 됩니다. 특히, 발표 자료를 이메일로 전송하거나 온라인 업로드를 할 때 용량 제한이 있다면 상당히 곤란할 수 있습니다. 또한, 용량이 큰 PPT는 로딩 속도가 느려지고, 성능이 낮은 컴퓨터에서는 오류가 발생할 수도 있습니다.
오늘은 PPT 용량 줄이기를 효과적으로 할 수 있는 3가지 방법을 알려드리겠습니다.
2. PPT 용량 줄이기 3가지 방법
✅ 1) 이미지 해상도 조정하기
PPT 파일에서 가장 많은 용량을 차지하는 요소는 이미지 파일입니다. 따라서 해상도를 낮추거나 필요 없는 이미지를 정리하면 파일 크기를 줄일 수 있습니다.
📌 이미지 해상도 조절 방법
- PPT 상단 메뉴에서 파일 → 옵션 클릭
- 고급 탭 → 이미지 크기 및 품질 항목으로 이동
- 기본 해상도를 조정 (기본 220ppi → 150ppi로 변경 추천)
- 변경 후 파일 저장
✅ 예제: 18.7MB → 4.94MB (약 3배 감소)
✅ 2) 사진 압축 기능 활용하기
PPT에서는 자체적으로 사진 압축 기능을 제공하여 파일 크기를 줄일 수 있습니다.
📌 사진 압축 방법
- PPT에서 원하는 이미지 선택 후 상단 메뉴에서 그림 서식 클릭
- 그림 압축 버튼 선택
- 해상도를 낮출 옵션 선택 (웹용 150ppi 또는 전자메일용 96ppi 추천)
- 이 그림에만 적용 체크 해제 후 확인 버튼 클릭
- 파일을 저장하여 용량 감소 확인
✅ 예제: 18.7MB → 1.33MB (약 14배 감소)
🔹 팁: 중요한 이미지는 고해상도를 유지하고, 불필요한 이미지만 압축하여 품질 저하를 최소화하세요.
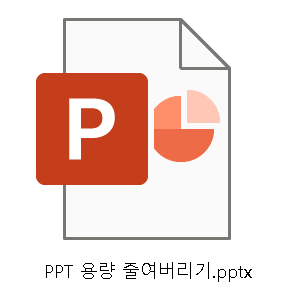

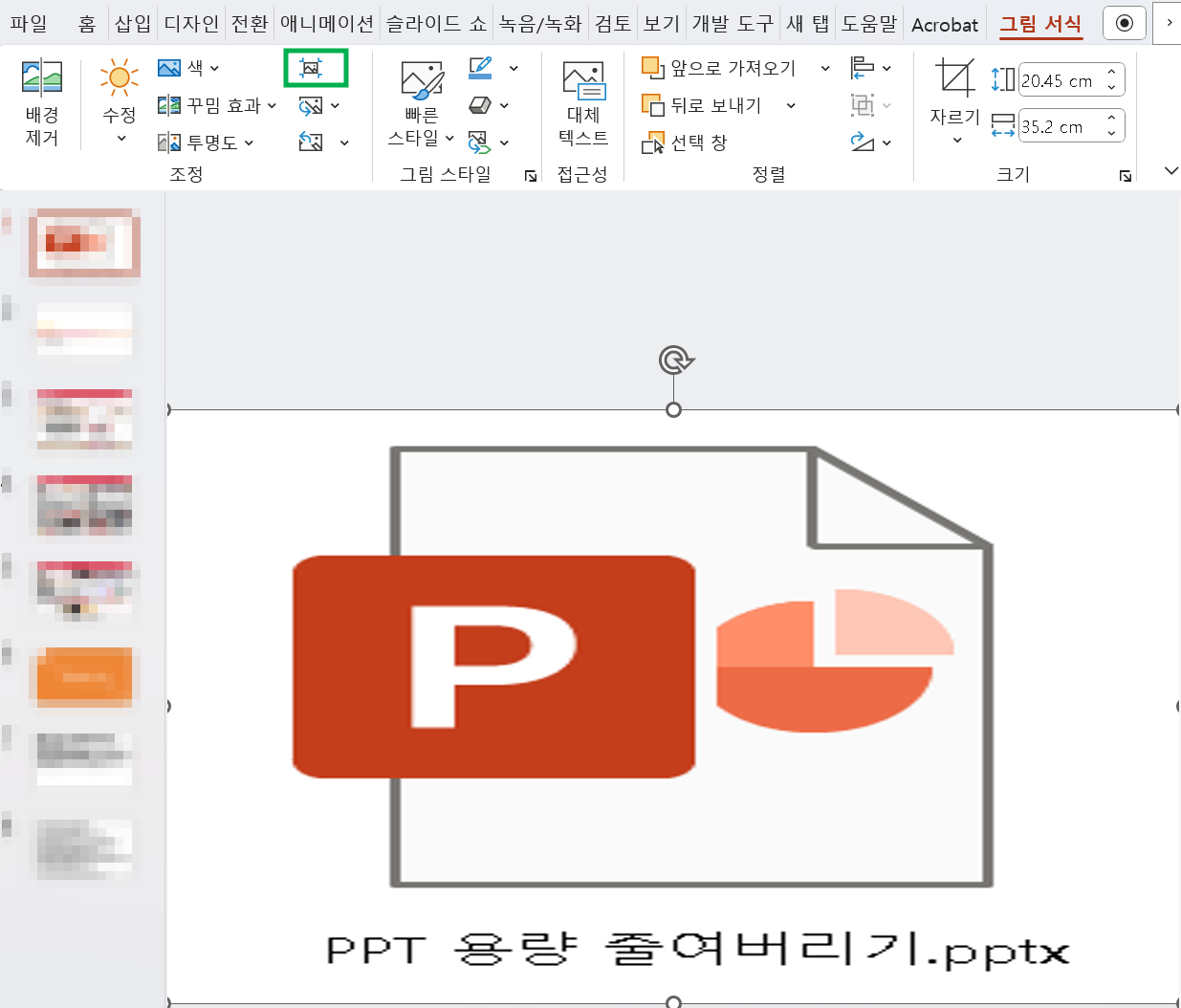
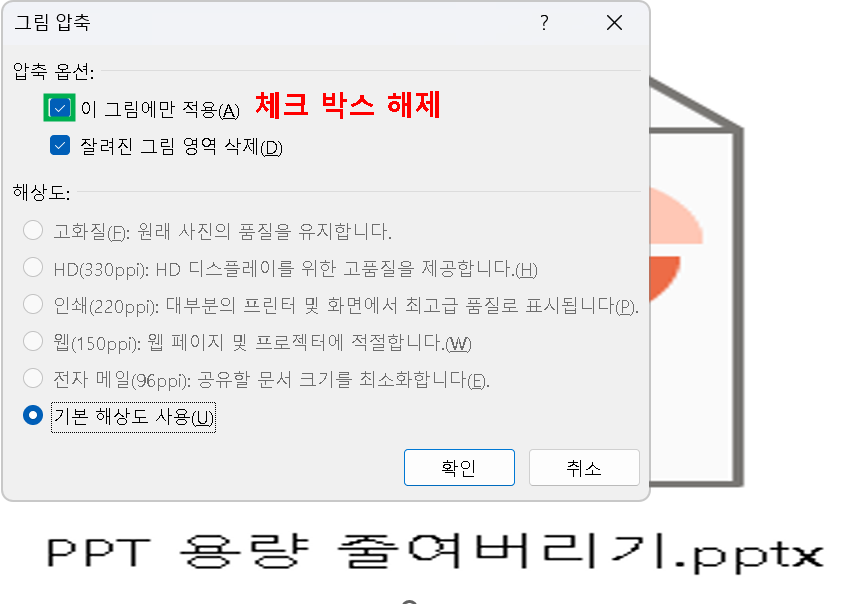
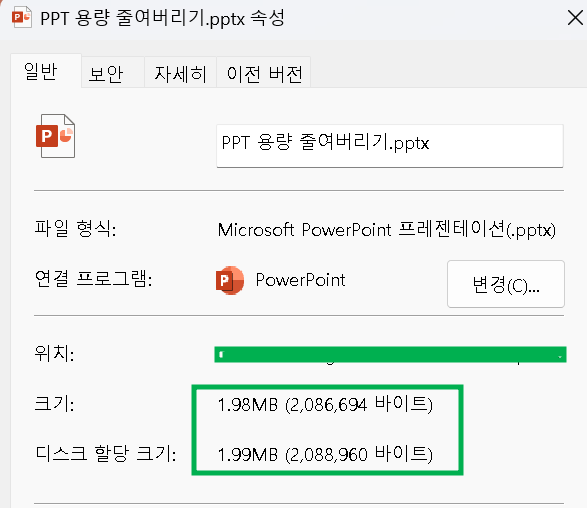
✅ 3) 불필요한 요소 제거 & 최적화 저장
PPT 내에서 영상, 애니메이션, 임베디드 글꼴 등 불필요한 요소를 제거하면 추가적인 용량 감소가 가능합니다.
📌 최적화 저장 방법
- 파일 → 다른 이름 저장 클릭
- 저장 위치 선택 후 도구 → 그림 압축 선택
- 원하는 해상도로 설정 후 저장 (96ppi 추천)
✅ 추가적으로 PPT를 PDF로 저장하면 더욱 가벼운 용량으로 변환할 수 있습니다.
3. PPT 용량 줄이기 전 체크할 사항
📌 파일 크기 확인:
- 압축 전후 용량을 비교하여 최적의 설정을 선택하세요.
📌 중요한 이미지 원본 보관:
- 한 번 해상도를 낮춘 이미지는 원본으로 복원할 수 없으므로, 원본을 따로 저장해두세요.
📌 동영상 파일 줄이기:
- PPT 내 동영상을 짧게 편집하거나 외부 링크로 연결하면 용량을 줄일 수 있습니다.
📌 사용하지 않는 요소 삭제:
- 안 쓰는 슬라이드, 불필요한 애니메이션 효과 등을 정리하면 용량이 더욱 감소합니다.
4. 결론
PPT 파일의 용량이 크면 발표 준비나 파일 공유 시 여러 가지 불편함이 발생합니다. 하지만 오늘 소개한 3가지 방법을 활용하면 쉽고 빠르게 PPT 용량을 줄일 수 있습니다.
💡 요약 정리
- 이미지 해상도 조정 – PPT 옵션에서 기본 해상도를 낮춘다.
- 사진 압축 기능 활용 – 불필요한 이미지만 선택적으로 압축한다.
- 최적화 저장 및 불필요한 요소 삭제 – 다른 이름 저장 시 압축 옵션을 활용하고, 불필요한 요소를 제거한다.
이제 더 이상 용량 제한 걱정 없이 PPT를 활용해보세요! 🚀
'일상 플러스(각종 꿀팁 모음)' 카테고리의 다른 글
| 네이버 밴드 PC버전 완벽 가이드 🚀 (0) | 2025.02.12 |
|---|---|
| 운전면허 취득일 및 발급 정보 완벽 가이드 🚗 (0) | 2025.02.12 |
| 근처 24시 약국 찾는 방법 및 유의사항 (0) | 2025.02.12 |
| IP 주소 확인 및 내아이피 조회 방법 (0) | 2025.02.12 |
| 2025년 건강검진 대상자 조회 및 검진 항목 총정리 (건강검진 미루면 과태료 폭탄!) (2) | 2025.02.11 |