🖥️ 작업표시줄 먹통 해결 방법! 한 번에 정리 ✅
🖥️ 작업표시줄 먹통 해결 방법! 한 번에 정리 ✅

"작업표시줄 먹통" 문제가 발생하면 매우 불편하죠?
작업표시줄은 프로그램 실행, 창 전환, 작업 흐름을 유지하는 데 중요한 역할을 합니다. 하지만 갑자기 먹통이 되거나 사라지는 현상이 종종 발생하는데요.
이번 글에서는 작업표시줄 먹통 문제를 빠르게 해결하는 방법을 소개해 드립니다.
♥
1️⃣ 작업표시줄 자동 숨기기 설정 확인
작업표시줄이 숨김 모드로 설정되어 있다면, 먹통처럼 보일 수 있습니다.
🔹 해결 방법
- 바탕화면에서 마우스 우클릭 → '개인 설정' 클릭
- 왼쪽 메뉴에서 '작업 표시줄' 선택
- '데스크톱 모드에서 작업 표시줄 자동 숨기기'가 활성화되어 있다면 비활성화
- 설정이 적용되었는지 확인
✅ 작업표시줄 자동 숨기기 설정을 끄면 대부분의 경우 정상 복구됩니다!



2️⃣ 작업 관리자에서 윈도우 탐색기 재시작
작업표시줄이 멈추거나 반응하지 않는 경우, 윈도우 탐색기(Explorer.exe)를 재시작하면 문제를 해결할 수 있습니다.
🔹 해결 방법
- Ctrl + Shift + ESC 키를 눌러 작업 관리자를 엽니다.
- '프로세스' 탭에서 'Windows 탐색기'를 찾습니다.
- 마우스 우클릭 → '다시 시작' 클릭
- 작업표시줄이 정상적으로 나타나는지 확인
✅ 이 방법은 가장 빠르고 효과적인 해결책 중 하나입니다.
3️⃣ 디스플레이 설정 확인
특히 듀얼 모니터 환경에서는 작업표시줄이 다른 화면으로 이동하여 사라지는 경우가 있습니다.
🔹 해결 방법
- Windows + P 키를 눌러 디스플레이 모드를 확인합니다.
- 'PC 화면만' 또는 '복제 모드'로 변경하여 작업표시줄이 메인 모니터에 표시되는지 확인
✅ 이 방법으로 작업표시줄이 숨겨진 문제를 해결할 수 있습니다.
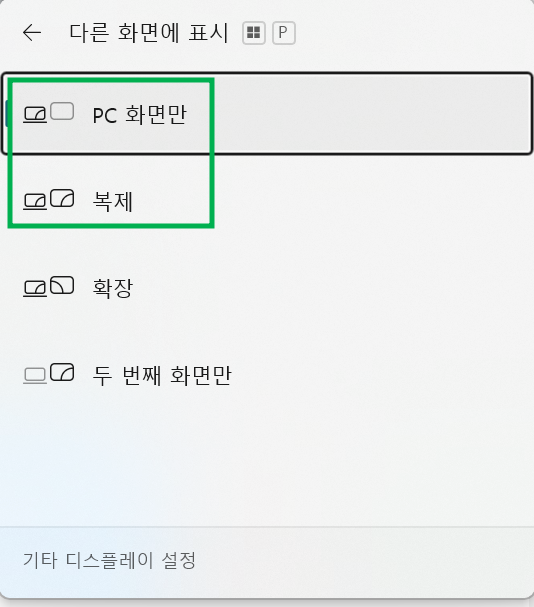
4️⃣ 시스템 파일 검사 실행 (SFC)
만약 위 방법으로도 해결되지 않는다면, 시스템 파일 손상이 원인일 수 있습니다. Windows의 기본 SFC(시스템 파일 검사) 기능을 이용해 손상된 파일을 복구해 보세요.
🔹 해결 방법
- Windows + R → 'cmd' 입력 → 관리자 권한으로 실행
- 아래 명령어 입력 후 Enter
- 시스템 검사 후 손상된 파일이 복구되었는지 확인
✅ 이 방법은 작업표시줄뿐만 아니라 전체적인 Windows 성능을 개선하는 효과도 있습니다!
5️⃣ 최신 윈도우 업데이트 확인
작업표시줄 문제는 Windows 업데이트 미적용으로 인해 발생할 수 있습니다.
🔹 해결 방법
- 설정 → '업데이트 및 보안' 클릭
- 'Windows 업데이트'에서 최신 업데이트 확인 후 설치
- 업데이트 후 PC를 재부팅하여 문제 해결 확인
✅ Microsoft는 지속적으로 Windows 오류를 수정하므로, 최신 업데이트 적용이 중요합니다.
🎯 결론: 작업표시줄 먹통 문제 해결 ✅
지금까지 작업표시줄 먹통 문제가 발생했을 때 해결할 수 있는 5가지 방법을 정리해 보았습니다.
해결 방법효과
| 작업표시줄 자동 숨기기 설정 변경 | 숨겨진 작업표시줄을 복구 |
| 작업 관리자에서 탐색기 재시작 | 반응하지 않는 작업표시줄 복구 |
| 디스플레이 설정 확인 | 듀얼 모니터 사용 시 작업표시줄 위치 조정 |
| 시스템 파일 검사 (SFC) 실행 | 손상된 시스템 파일 복구 |
| Windows 업데이트 확인 | 최신 버전으로 버그 수정 |
👉 가장 빠른 해결 방법:
✅ 작업표시줄 자동 숨기기 설정 변경
✅ 작업 관리자에서 Windows 탐색기 재시작
👉 그래도 해결되지 않는다면:
🛠️ 시스템 파일 검사(SFC) 및 Windows 업데이트 적용
🔗 추가 자료 및 공식 가이드
더 자세한 해결 방법은 Microsoft 공식 지원 페이지에서도 확인할 수 있습니다.
이제 더 이상 작업표시줄 먹통 문제로 고민하지 마세요! 😃 도움이 되셨다면 공유 & 댓글 남겨주세요! 🚀